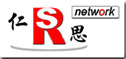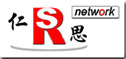| 2、使用批处理
当有大量的文件要做相同的处理操作时,使用“批处理”功能即可将这些文件按指定的操作步骤进行处理。点击菜单栏上的“文件—批处理”,如图11—04

图11—04
在浏览框中选择要处理的文件后点击“增加”按钮即可把文件添加到列表框内;
选择“添加全部”时则是把浏览窗中的所有文件添加到列表框中;
点击“删除”按钮,又可以把列表框中被选中的文件名单删除。
将要处理的文件选择完后,点击“继续”按钮进入批处理的执行动作或命令选择窗口,如图11—05。
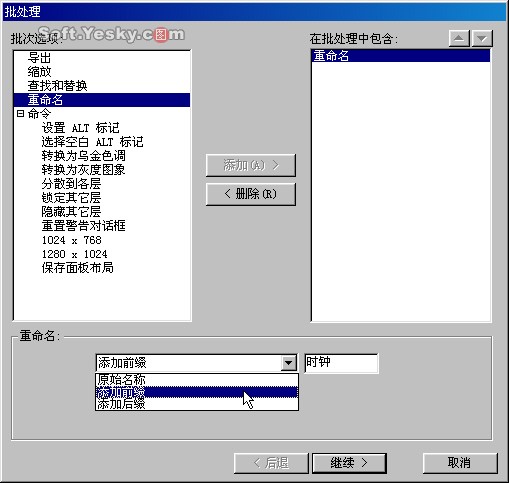
图11—05
在该窗口的左边的“批次选项”中选择执行文件处理的动作后点击“添加”按钮,即可把动作加入到右边的列表中。一次可以添加多个处理动作,而且点击右边列表中的两个箭头按钮
  ,还可以设置执行动作时的先后顺序。对于不需要的动作指令也可以从列表中选中后点击“删除”按钮。在这里我们试着把刚才导入的两张图片的原有名称面前加上“时钟”两字,然后点击“继续”按钮,进入下一个设置步骤 ,还可以设置执行动作时的先后顺序。对于不需要的动作指令也可以从列表中选中后点击“删除”按钮。在这里我们试着把刚才导入的两张图片的原有名称面前加上“时钟”两字,然后点击“继续”按钮,进入下一个设置步骤

图11—06
在“批次输出”中,可以选择对图像执行批处理后的保存路径;
同时,你还可以选择是否对原图像文件进行备份。选择“覆盖现有备份”时,将覆盖原来的文件。选择“增量备份”时,将对上一次的备份文件进行重命名,也就是备份原来的文件;
当点击“保存脚本”时,则可将这次批处理的动作过程用脚本形式进行保存,以便下次再对其它文件进行相同的动作处理时,可直接调用该脚本文件。
设置完成后点击“批次”按钮,批处理动作被正式开始执行。同时,会有一个提示窗口显示当前已被处理完成的文件数量,如图11—07。

图11—07
点击“确定”后,整个批处理的过程就完成了。而那两张图像的名称也被成功的重命名了,如图11—08

图11—08
而当下次还要使用这个批处理的动作时,可以点击菜单栏中的“命令—运行脚本”命令,如图11—09。

图11—09
然后在弹出的文件浏览窗中选择上次保存的那个脚本文件。此时还会弹出一个窗口,从中选择所要处理的文件。如图11—10。

图11—10
细心的朋友一定会发现,菜单栏中的“命令”列表里所列的动作指令与图11—05窗口左侧批次选项中的“命令”列表,其内容是完全一样的。其实,“命令”菜单中的动作指令也属批处理中的动作脚本。只不过在批处理窗口中还可以进一步为这些动作指令作出相关设置及执行上的时间安排。
|