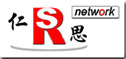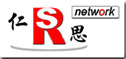Dreamweaver
MX 2004 具有全新的风格和启动画面,请去baidu或google搜索这个软件下载并安装,在此不做详细介绍。Dreamweaver
MX 2004提供了面向设计人员的布局和面向手工编码人员需求的布局。首次启动Dreamweaver MX 2004时,会出现一个工作区设置对话框(如下图):
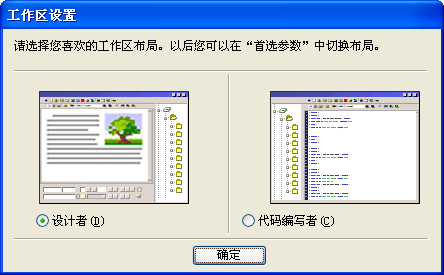
您可以从中选择一种适合您的工作区布局。如果您不熟悉编写代码,请您选择“设计者”。如果您以后想更改工作区,可以使用“编辑”菜单“首选参数”来实现切换如下图:
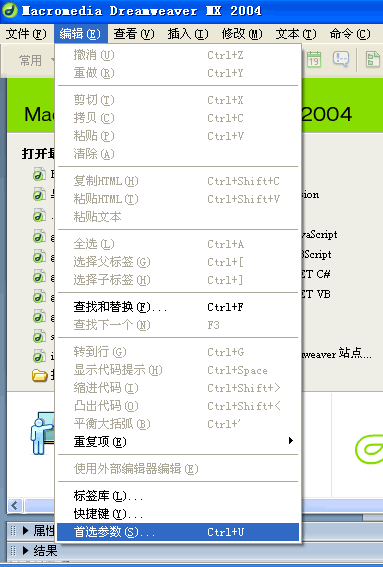
然后在出现的对话中可以切换到另一种不同的工作区。“编辑”菜单“首选参数”对话框如下图
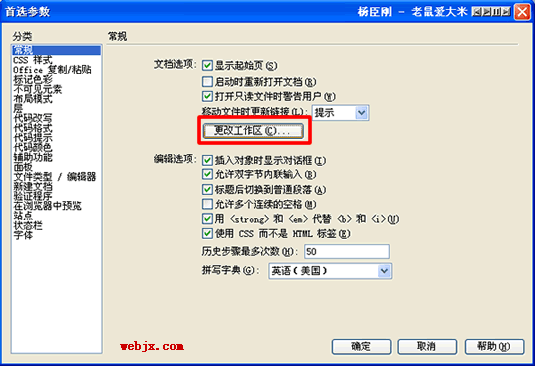
工作界面介绍
Dreamweaver
MX 2004提供了一个将全部元素置于一个窗口中的集成布局。在集成的工作区中,全部窗口和面板都被集成到一个应用程序窗口中。(如下图)
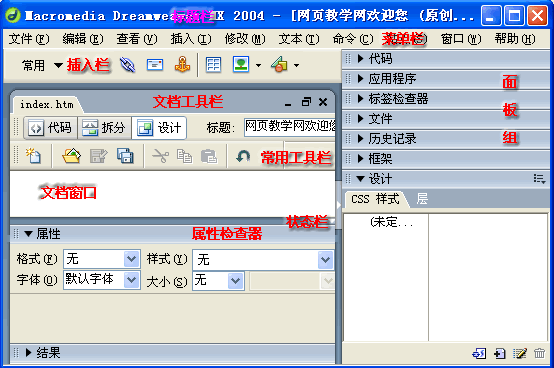
【栏目说明】
标题栏(如下图):显示应用程序的名称、最小化、最大化和正常之间的切换按钮以及关闭按钮。

菜单栏(如下图):包含有文件、编辑、查看、插入、修改、文本、命令、站点、窗口、帮助10个菜单项,具体功能有:

“文件”菜单:包含有“新建”、“打开”、“保存”、“关闭”、“另存为”、“保存全部”等命令,用于查看当前文档或对当前文档执行操作,例如“在浏览器中预览”和“另存为模板”。
“编辑”菜单:包含选择和查找命令,例如“选择父标签”和“查找和替换”,还包括“首选参数”命令。
“查看”菜单:可以设置文档的各种视图(例如“设计”视图和“代码”视图),并且可以显示和隐藏不同类型的页面元素和工具栏。
“插入”菜单:提供“插入”栏的扩充选项,用于将合适的对象插入您当前的文档。
“修改”菜单:使您可以更改选定页面元素或项的属性。使用此菜单,您可以编辑标签属性,更改表格和表格元素,并且为库项和模板执行不同的操作。
“文本”菜单:可以轻松的设置文本的格式。
“命令”菜单:提供对各种命令的访问;包括一个清理HTML、一个创建相册的命令、一个添加/移除Netscape调整修复(使你的网页适合netscape浏览)等。
“站点”菜单:提供用于管理站点以及上传和下载文件的菜单项。
“窗口”菜单:提供对 DW中的所有面板、属性、检查器和窗口的访问。
“帮助”菜单:提供对 Dreamweaver
文档的访问,包括关于使用 Dreamweaver 以及创建 Dreamweaver 扩展功能的帮助系统,还包括各种语言的参考材料。其中包含一个Dreamweaver入门教程,初学者可以去看看。
插入栏(如下图):包含用于将各种类型的“对象”(如图像、表格和层)插入到文档中的按钮。每个对象都是一段
HTML 代码,允许您在插入它时设置不同的属性。例如,您可以通过单击“插入”栏中的“表格”按钮插入一个表格。也可以不使用“插入”栏而使用“插入”菜单插入对象

某些类别具有带弹出菜单的按钮。从弹出菜单中选择一个选项时,该选项将成为该按钮的默认操作。例如,如果从“图像”按钮的弹出菜单中选择“图像占位符”,下次单击“图像”按钮时,Dreamweaver
会插入一个图像占位符。每当从弹出菜单中选择一个新选项时,该按钮的默认操作都会改变。
“插入”栏按以下的类别进行组织:
“常用”类别使您可以创建和插入最常用的对象,例如图像和表格。
“布局”类别使您可以插入表格、div 标签、层和框架。您还可以从三个表格视图中进行选择:“标准”(默认)、“扩展表格”和“布局”。当选择“布局”模式后,您可以使用
Dreamweaver 布局工具:“绘制布局单元格”和“绘制布局表格”。
“表单”类别包含用于创建表单和插入表单元素的按钮。
“文本”类别使您可以插入各种文本格式设置标签和列表格式设置标签。
“HTML”类别使您可以插入用于水平线、头内容、表格、框架和脚本的
HTML 标签。
“服务器代码”类别仅适用于使用特定服务器语言的页面,这些类别中的每一个都提供了服务器代码对象,您可以将这些对象插入“代码”视图中。
“应用程序”类别使您可以插入动态元素,例如记录集、重复区域以及记录插入和更新表单。
“Flash 元素”类别使您可以插入 Flash
元素。
“收藏”类别使您可以将“插入”栏中最常用的按钮分组和组织到某一常用位置。
文档工具栏(如下图)包含按钮和弹出式菜单,它们提供各种“文档”窗口视图(如“设计”视图和“代码”视图)、各种查看选项和一些常用操作(如在浏览器中预览)。

以下对选项进行说明:
显示代码视图 仅在“文档”窗口中显示“代码”视图。
显示代码视图和设计视图 在“文档”窗口的一部分中显示“代码”视图,而在另一部分中显示“设计”视图。当选择了这种组合视图时,“视图选项”菜单中的“在顶部查看设计视图”选项变为可用。请使用该选项指定在“文档”窗口的顶部显示哪种视图。
显示设计视图 仅在“文档”窗口中显示“设计”视图。
标题 允许您为文档输入一个标题,它将显示在浏览器的标题栏中。如果文档已经有了一个标题,则该标题将显示在该区域中。
没有浏览器/检查错误 使您可以检查跨浏览器兼容性。
文件管理 显示“文件管理”弹出菜单。
在浏览器中预览/调试 在浏览器中预览或调试文档。从弹出菜单中选择一个浏览器。
刷新设计视图 当您在“代码”视图中进行更改后刷新文档的“设计”视图。
视图选项 允许您为“代码”视图和“设计”视图设置选项。
“文档”窗口:显示您当前创建和编辑的文档。
状态栏:提供与您正创建的文档有关的其它信息。

标签选择器 显示环绕当前选定内容的标签的层次结构。单击该层次结构中的任何标签以选择该标签及其全部内容。比如:单击
<body> 可以选择文档的整个正文。
窗口大小 弹出菜单(仅在“设计”视图中可见)用来将“文档”窗口的大小调整到预定义或自定义的尺寸。
“窗口大小”弹出菜单的右侧是页面的文档大小和估计下载时间。
“属性检查器”(如下图):
用于查看和更改所选对象或文本的各种属性。
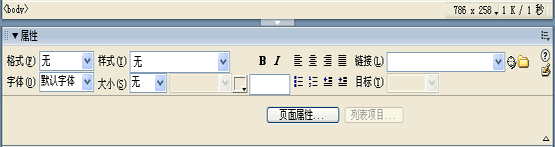
“面板组”(如下图) 是分组在某个标题下面的相关面板的集合。若要展开一个面板组,请单击组名称左侧的展开箭头;若要取消停靠一个面板组,请拖动该组标题条左边缘的手柄。

DW MX 2004中的面板被组织到面板组中。面板组中选定的面板显示为一个选项卡。每个面板组都可以展开或折叠,并且可以和其它面板组停靠在一起(或取消停靠)。面板组还可以停靠到集成的应用程序窗口中,这使得能够很容易地访问所需的面板,而不会使工作区变得混乱。
Dreamweaver MX
2004提供了多种此处未说明的其他面板、检查器和窗口。若要打开其它面板,请使用“窗口”菜单。
|